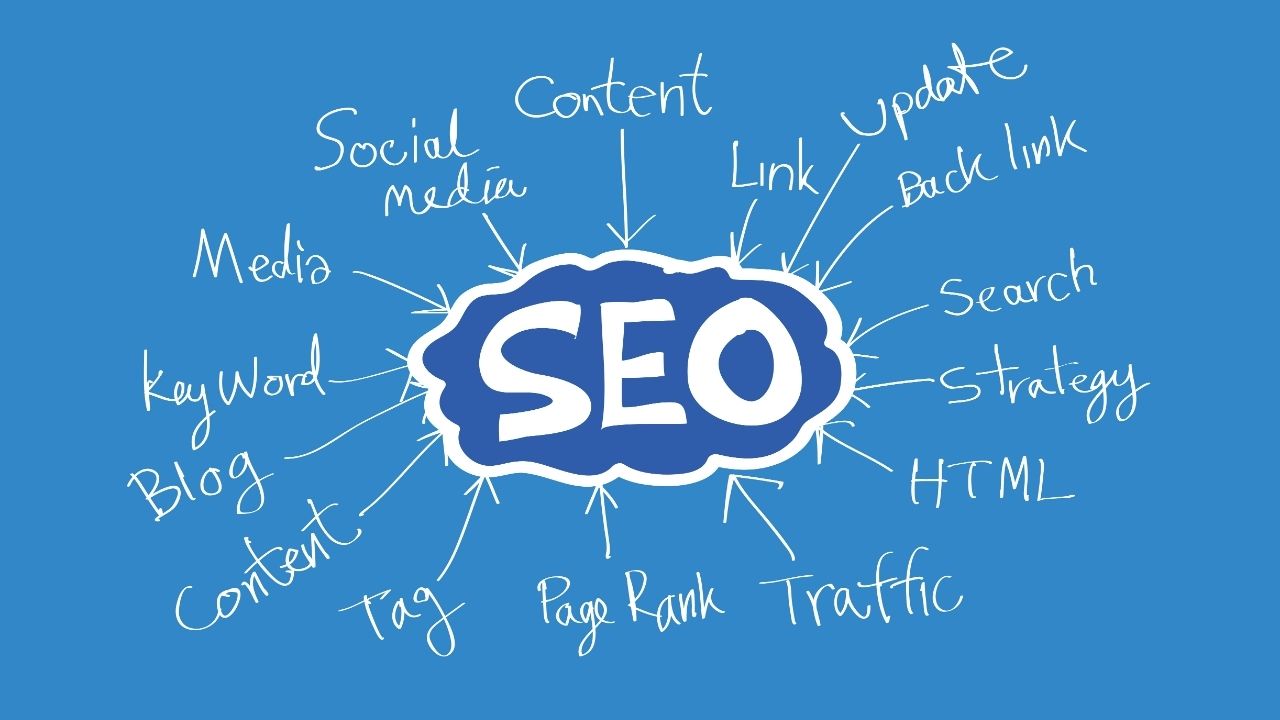How to Transfer Music from Computer to iPhone

Welcome to this guide on how to transfer music from your computer to your iPhone. If you’re new to this process, don’t worry! I’ll walk you through the simple steps using various methods and software, ensuring that you can enjoy your favorite tunes on your iPhone in no time.
hand holding an iPhone with its USB cable connected to a computer, while music notes float from the computer to the iPhone. The iPhone screen displays the album cover of the transferred music.
Key Takeaways:
- Learn different methods and software options to transfer music from computer to iPhone
- Discover how to use iTunes and Dr.fone to transfer music
- Find solutions for incompatible music formats
- Explore wireless transfer using handy tools like AirMore
- Consider professional software like ApowerManager for seamless transfers
Part 1: How to Transfer Music from Computer to iPhone via iTunes
Transferring music from your computer to your iPhone is made easy with iTunes. Follow these simple steps to get your favorite tunes on your device.
Step 1: Add Music to iTunes Library
Start by adding the music files you want to transfer to your iTunes library. Open iTunes on your computer and go to “File” > “Add to Library.” Select the music files from your computer and click “Open.” The files will now be added to your iTunes library.
Step 2: Connect Your iPhone
Connect your iPhone to your computer using a USB cable. If prompted, enter your passcode and make sure to trust the computer when prompted on your iPhone.
Step 3: Sync Your Music
In iTunes, click on the iPhone icon located at the top left corner of the window. Then, click on the “Music” tab in the left sidebar. Check the box next to “Sync Music” and choose either to sync your entire library or selected playlists, artists, albums, or genres. Click “Apply” and then “Sync” to start transferring the music to your iPhone.
Once the sync is complete, you can disconnect your iPhone from the computer and enjoy your music on the go.

Table: Summary of Steps
| Step | Action |
| Step 1 | Add music to iTunes library |
| Step 2 | Connect iPhone to computer |
| Step 3 | Sync music to iPhone |
By following these steps, you can easily transfer your music from your computer to your iPhone using iTunes. Stay tuned for the next section where we explore an alternative method using Dr.fone to transfer music from a Mac to an iPhone.
Part 2: How to Transfer Music from Mac to iPhone with Dr.Fone
When it comes to transferring music from a Mac computer to an iPhone, Dr.Fone from Wondershare offers a seamless solution. With Dr.Fone, you can conveniently transfer your favorite songs to your iPhone without the need for iTunes. This user-friendly software simplifies the process, making it accessible for users of all levels of technical expertise.
To get started with Dr.Fone, simply download and install the software on your Mac. Connect your iPhone to your computer using a lightning cable, and launch Dr.Fone. Once your device is detected, you’ll see a user-friendly interface that allows you to manage various aspects of your iPhone, including music transfer.
Visit Fabes Tech Reviews for more reviews and tech tutorials.
With Dr.Fone, you have two options for transferring music. You can either import music from your Mac computer to your iPhone or export music from your iPhone to your Mac.
To transfer music from your Mac to your iPhone, click on the “Music” tab in Dr.Fone. From there, you can select the songs you want to transfer and then click on the “Add” button to begin the transfer process.
Another advantage of using Dr.Fone is its ability to handle various music formats. Whether your music files are in MP3, M4A, AAC, or other formats, Dr.Fone will automatically convert them to compatible formats for your iPhone.
This ensures that you can enjoy your entire music library on your iPhone without any compatibility issues.
Key features of Dr.Fone for transferring music from Mac to iPhone:
- Simple and intuitive user interface
- Supports transferring music from Mac to iPhone and vice versa
- Automatically converts music formats for compatibility
- Allows selective transfer of songs
- Fast and reliable transfer speeds
| Pros | Cons |
| – Easy-to-use interface | – Requires installation of additional software |
| – Handles various music formats | – Limited free version |
| – Fast and reliable transfer speeds | – Some advanced features only available in paid version |
| – Selective transfer of songs |
Part 3: What if the Music Format is Incompatible with iPhone?
When transferring music from your computer to your iPhone, one common issue that may arise is encountering incompatible music formats. Luckily, there is a solution to this problem. By using the Dr.fone software from Wondershare, you can easily convert and transfer music files with incompatible formats to your iPhone.
Dr.fone is a versatile tool that allows you to manage and transfer content between your computer and your iPhone. With its user-friendly interface, you can quickly convert music files to a compatible format that can be played on your iPhone. Whether you have a collection of MP3, FLAC, or WAV files, Dr.Fone supports a wide range of audio formats.
Converting and transferring music files with Dr.Fone:
- Download and install Dr.Fone on your computer.
- Launch the software and connect your iPhone to your computer using a USB cable.
- Select the “Transfer” option from the Dr.Fone main menu.
- Click on the “Music” tab and choose the music files you want to transfer.
- Before transferring, Dr.Fone will automatically convert any incompatible music formats to iPhone-compatible formats.
- Click the “Transfer” button to start the transfer process.
With just a few simple steps, you can easily convert and transfer music files with incompatible formats to your iPhone using Dr.Fone. Say goodbye to compatibility issues and enjoy your favorite tunes on the go!
| Benefits of using Dr. Fone | Benefits of using Dr. Fone |
| Effortlessly convert music files to iPhone-compatible formats | Easily manage and transfer music between computer and iPhone |
| Supports a wide range of audio formats | User-friendly interface for seamless navigation |
| Eliminates compatibility issues with incompatible music formats | Transfer music files with just a few simple steps |
Sync iPhone Music with iTunes
Syncing your iPhone with iTunes is a simple and effective way to transfer music from your computer to your device. By following a few easy steps, you can easily sync your favorite songs and playlists to enjoy on the go.
To begin, connect your iPhone to your computer using a USB cable. Once connected, open iTunes on your computer. You will see your iPhone appear as a device in the iTunes interface.
Next, select the music you want to sync to your iPhone. You can choose to sync your entire music library or select specific playlists or albums. To do this, navigate to the “Music” tab in iTunes and check the boxes next to the music you want to sync.
Finally, click the “Sync” button in the bottom right corner of the iTunes interface. iTunes will begin transferring the selected music to your iPhone. The sync process may take some time, depending on the number of songs being transferred.
Once the sync is complete, you can disconnect your iPhone from your computer and enjoy your music on the go. Remember, you can always go back to iTunes and update your music library by syncing again.
Benefits of Syncing Music with iTunes
- Organized Library: Syncing music with iTunes allows you to keep your music library organized and easily accessible on your iPhone.
- Cover Art and Metadata: By syncing with iTunes, you can ensure that your music files have accurate cover art and metadata, providing a polished and professional listening experience.
- Automatic Updates: Whenever you add new music to your iTunes library, syncing with your iPhone ensures that your device is always up to date with your latest additions.
- Effortless Backup: Syncing your music with iTunes also serves as a backup of your music files, ensuring that your collection is safely stored on your computer.
| Pros | Cons |
| Efficient way to transfer large music libraries | Requires a computer with iTunes installed |
| Allows organization and management of music files | May take some time for large syncs |
| Enables automatic updates to keep your music library up to date | Does not support transferring non-iTunes music files |
| Provides a backup of your music files | Requires a USB cable for connection |
Transfer Music to iPhone using a Handy Tool
If you’re looking for a convenient and hassle-free way to transfer music from your computer to your iPhone, look no further than AirMore. This handy tool allows you to wirelessly transfer your favorite songs without the need for iTunes or any cables. Simply follow these steps to get started:
- Connect your iPhone to AirMore: Download and install the AirMore app from the App Store on your iPhone. Launch the app and tap on the “Scan to Connect” button. Use your iPhone’s camera to scan the QR code displayed on the AirMore web interface on your computer.
- Upload music files: Once connected, click on the “Music” tab in the AirMore web interface. You can either drag and drop music files from your computer to the web interface or click on the “Upload” button to browse and select the files you want to transfer.
- Transfer music to iPhone: After uploading your music files, they will be displayed in the AirMore web interface. Simply select the songs you want to transfer and click on the “Export” button. AirMore will transfer the selected songs to your iPhone wirelessly and you can enjoy them on the go.
With AirMore, you can easily manage your music library, create playlists, and transfer music to your iPhone anytime, anywhere. It’s a user-friendly tool that simplifies the process of transferring music, giving you more time to enjoy your favorite tunes.
Why Choose AirMore?
AirMore offers several advantages over traditional methods of transferring music to your iPhone. Here are some reasons why you should consider using AirMore:
- Wireless and cable-free: Say goodbye to tangled cables and the hassle of connecting your iPhone to your computer. AirMore allows you to transfer music wirelessly, making the process quick and easy.
- User-friendly interface: AirMore’s web interface is intuitive and easy to navigate. You don’t need any technical skills to transfer music using this tool.
- Multi-platform support: AirMore is compatible with both Windows and Mac computers, as well as iOS and Android devices. You can transfer music seamlessly between different devices and operating systems.
- Additional features: In addition to transferring music, AirMore also offers other useful features such as managing contacts, photos, videos, and documents on your iPhone.
So why wait? Start using AirMore today and enjoy the convenience of wireless music transfer to your iPhone.
| Pros | Cons |
| Wireless and cable-free transfer | Requires installation of AirMore app on iPhone |
| User-friendly interface | Requires internet connection |
| Multi-platform support | May have limitations for extremely large music libraries |
| Additional features |
Transfer Music to iPhone with a Professional Tool
If you’re looking for a seamless and efficient way to transfer music from your computer to your iPhone, look no further than ApowerManager. This professional tool offers a user-friendly interface and a wide range of features that make the transfer process a breeze. With ApowerManager, you can easily manage and organize your music library, ensuring that your favorite tunes are always at your fingertips.
One of the standout features of ApowerManager is its ability to transfer music files from your computer to your iPhone without any limitations. Whether you have a large collection of songs or just a few tracks, ApowerManager can handle the transfer effortlessly. Simply connect your iPhone to your computer, select the music files you want to transfer, and let ApowerManager take care of the rest.
In addition to its robust transfer capabilities, ApowerManager also offers a range of other features that enhance your music management experience. You can create playlists, edit song information, and even import and export music files in different formats. With ApowerManager, you have complete control over your music library.
So, why settle for complicated transfer methods or limited options? With ApowerManager, transferring music to your iPhone becomes a seamless and enjoyable experience. Say goodbye to the hassle of iTunes and unlock the full potential of your music library with this powerful tool.
Key Features of ApowerManager:
- Effortlessly transfer music from computer to iPhone without any limitations
- Create and manage playlists for easy organization
- Edit song information such as artist, album, and genre
- Import and export music files in various formats
- User-friendly interface for a seamless music management experience
With ApowerManager, you can have complete control over your music library, ensuring that your favorite songs are always accessible on your iPhone. Don’t let complicated transfer methods hold you back. Try ApowerManager today and experience the convenience of a professional tool for transferring music to your iPhone.
Conclusion
Transferring music from a computer to an iPhone is a straightforward process that can be accomplished using various methods and software. Whether you prefer using iTunes, third-party software like Dr.Fone, or handy tools like AirMore and ApowerManager, there is a solution that will suit your needs and preferences.
With iTunes, you can add music files to your iTunes library and then sync them to your iPhone with ease. This method is ideal for those who prefer using the official Apple software and want a simple and reliable way to transfer their music.
If you’re a Mac user and want to transfer music without iTunes, Dr.Fone from Wondershare is a great option. With this software, you can directly transfer music files from your Mac to your iPhone without any compatibility issues.
Additionally, if you encounter music files with incompatible formats, Dr.Fone can help you convert and transfer them to your iPhone effortlessly. This feature ensures that you can enjoy all your favorite songs on your device, regardless of their original format.
For those who prefer wireless transfer and want to avoid using iTunes altogether, tools like AirMore provide a convenient solution. With AirMore, you can transfer music from your computer to your iPhone wirelessly, making the process quick and hassle-free.
Lastly, if you’re looking for professional software with advanced features and unlimited transfer capabilities, ApowerManager is a reliable choice. This software allows you to transfer music from your computer to your iPhone seamlessly, without any limitations.
Choose the method that best suits your needs and preferences, and enjoy a seamless music transfer experience from your computer to your iPhone. With these options available, you can easily fill your iPhone with all your favorite tracks and enjoy them on the go.

FAQ
How can I transfer music from my computer to my iPhone using iTunes?
To transfer music from your computer to your iPhone using iTunes, you can add the files to your iTunes library and then sync them to your iPhone.
Is there a way to transfer music from a Mac computer to an iPhone without using iTunes?
Yes, you can use the Dr.Fone software from Wondershare to transfer music files from a Mac computer to an iPhone without the need for iTunes.
What should I do if the music files have incompatible formats with my iPhone?
If the music files have incompatible formats with your iPhone, you can use Dr.Fone to convert and transfer them to your iPhone.
How do I sync music from iTunes to my iPhone?
To sync music from iTunes to your iPhone, you need to connect your device, select the music you want to sync, and click the sync button.
Can I transfer music from my computer to my iPhone wirelessly without using iTunes?
Yes, you can use a convenient tool like AirMore to transfer music from your computer to your iPhone wirelessly without the need for iTunes.
Are there any professional tools available for transferring music from a computer to an iPhone?
Yes, you can use professional software like ApowerManager to easily transfer music from your computer to your iPhone without any limitations.
What are the different methods and software available for transferring music from a computer to an iPhone?
There are various methods and software available for transferring music from a computer to an iPhone. You can choose the method that suits your needs best and enjoy your favorite music on the go.